
- #WINDOWS 10 BRIGHTNESS SLIDER GREYED OUT HOW TO#
- #WINDOWS 10 BRIGHTNESS SLIDER GREYED OUT INSTALL#
- #WINDOWS 10 BRIGHTNESS SLIDER GREYED OUT DRIVERS#
- #WINDOWS 10 BRIGHTNESS SLIDER GREYED OUT UPDATE#
While there is no size that fits all, we suggest you keep the brightness only up to 75% most of the time as using the computer in high brightness for longer periods can cause eye strain, it also depends on the type of monitor you are using. What Should Be The Optimum Brightness Levels For Daily Use On Windows? With that said, how often do you use the Brightness Slider on Windows 10? Do drop a comment down below and let us know. With that, the brightness slider should be back on your Quick Actions page.

Here, from the Quick Actions, find the Add button, and choose Brightness Slider.
#WINDOWS 10 BRIGHTNESS SLIDER GREYED OUT UPDATE#
Wondering how suddenly your Brightness Slider has gone missing from the Quick Settings toggles? It may be a Windows update that might have disabled it, or you may have done it with or without intention.
#WINDOWS 10 BRIGHTNESS SLIDER GREYED OUT INSTALL#
You can also download it from the OEM website and install it.
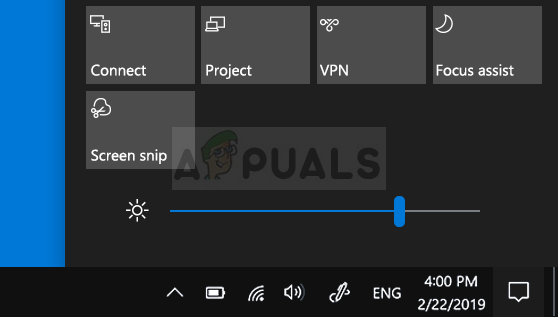
A reboot after the update could help as well.
#WINDOWS 10 BRIGHTNESS SLIDER GREYED OUT DRIVERS#
Wait for Windows to automatically find the best and the latest drivers and install them.Navigate to Windows Update > Advanced Options >Optional updates > Driver, and click on Check for Updates button.Head over to Settings Panel on Windows (Win + I).Updating them either directly via Settings as multiple manufacturers push the update through, or via the manufacturer’s website could resolve the issue. 3] Update Graphics DriversĪs reported by multiple users over the web, a missing brightness slider on Windows 10 could be a consequence of outdated graphics drivers. With that, restart your PC and follow the same method to lead to the Device Manager and check whether the drivers are back again and whether you could find the missing brightness slider. Use of the third-party driver downloader software to find the latest version or even older version if that fixes the problem.Download OEM software from the website and it will automatically update your driver or notify you about it.Go to Windows Update > Advanced Options >Optional updates > Driver Download, and install if there is one available for you.Reinstalling the drivers or moving back to an older version could help in that scenario. Sometimes, brands may push out a buggy update out of nowhere for your monitor or graphic cards. With that, restart our PC once and check whether the missing brightness slider is back, else continue to follow other methods mentioned below. Under the Device Manager, navigate and expand Monitors and from the list of monitors available, choose your primary monitor, right-click and choose Enable Device.

#WINDOWS 10 BRIGHTNESS SLIDER GREYED OUT HOW TO#
Related Read: How to automatically adjust brightness in Windows 1] Enable Monitors Drivers using Device ManagerĪ disabled monitor driver could be the main issue behind Windows not showing up the brightness slider. Here’s the list of methods we will be following in order to get the brightness slider fixed: The brightness slider on Windows 10 could be missing or greyed out due to various reasons, either due to a graphics driver problem or maybe a bug with the latest version of Windows. Fix Brightness Control Missing Can’t Adjust Brightness in Windows 11/10 In this post, we will share the measures you can take to fix the brightness control issue. It is available as a slider in the Action Center but in case it is missing, then you cannot adjust brightness in Windows 11/10. Brightness Control is an important tool that makes sure you can adjust for the best viewing experience.


 0 kommentar(er)
0 kommentar(er)
